How 2:
(The following steps are for 'JetAudio Version 6.2.6.8330 Plus Vx', a slight variations may be possible for other versions)
#1:
-- Open the website and wait till the song gets buffered completely
::: username.imeem.com
::: Playlist -> play song (at least once are pause till the song gets buffered 100%)
-- Open "Jet Audio" (you will probalby find JetAudio on your desktop if its already installed)

-- Use the "Record" option.
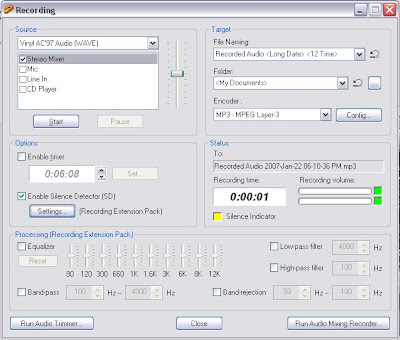 ::: Source : Choose your sound card (leave it to default if there is only one card are if you are not sure)
::: Source : Choose your sound card (leave it to default if there is only one card are if you are not sure)::: Check only "Stereo Mixer" (to avoid interference from Mic and other audio input devices)
-- Enable "silence detection" , Although not needed if the song is completely buffered, this feature would help to stop recording after the song has completed to play. Also with this feature enabled there is no need to wait till the entire song is buffered
::: Modify options in "Settings" of Silence Detector (Recording Extension Pack should be installed for this feature. If this feature is not available, wait till the entire song is buffered before recording)

::: Adjust the "Level" by testing if silence is being detected when nothing is being played on the soundcard. (The Silence indicator blinks blue if silence is detected else adjust value accordingly)
::: File Naming :
-> Use "Continues writing to the same file after silence detection" if you want to record a song before its completely buffered
-> Use "Change File Name after Silence Detection" if you are recording an entire play list and if you cant be near the PC while the recording takes place.
::: In the record box, press "start" to start recording. The 'status' indicated the level of input and output and if silence is indicated. Take care that in 'status' the recording volume doesn't go too high (indicators turn red). When you notice this reduce the volume.
 ::: Press "stop" after recording is complete.
::: Press "stop" after recording is complete.I am not sure how many of these features are available in basic download of JetAudio offered on the JetAudio website. One alternative i came across (though i haven't used) is Mp3MyMp3. Its a free software available for download at the link provided. It promises most of the features of JetAudio. Do try it if JetAudio is not available.
Life is Beautiful
